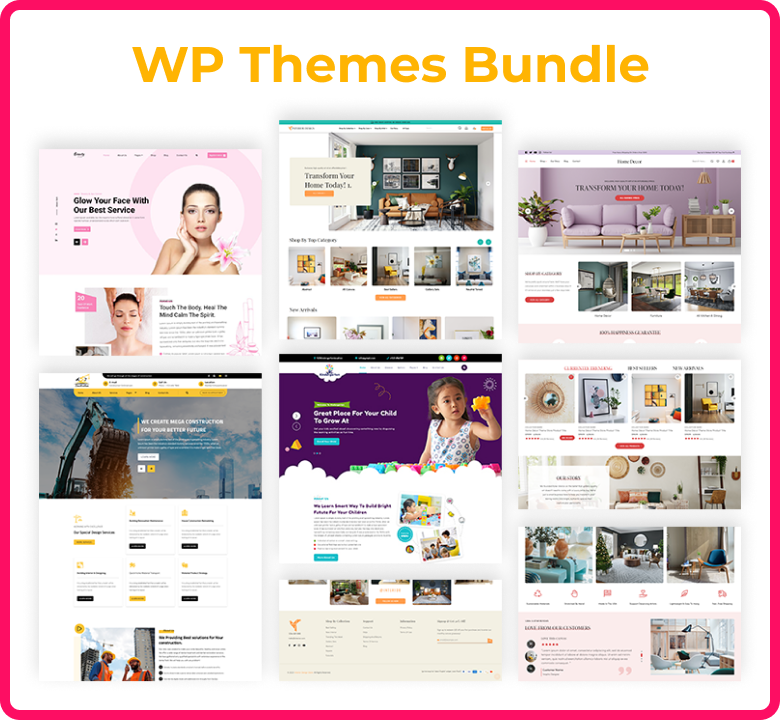It has become mandatory in today’s society to have a good Website no matter if you own a business or just a freelancer. The Fusion Theme is an enhanced and user-friendly tool that can be used to build eye-popping websites that are also unique and functional. This guide explores further the functionalities and advantages of Fusion Theme and aims to serve as a guide map for those who have no or little experience in developing websites and those who have hands-on experiences developing website through a step-by step guide in creating unique experience online.
The Fusion Theme successfully introduces a wide number of features and options for customization thereby making it easily understandable by a numerous quantity of users. This could be due to the fact that it has a drag and drop feature that enables one to develop complex designs without necessarily having to code for them; due to the large library of templates it has to offer and the high level of customization one is capable of to develop great designs with ease. Also, Fusion Theme is responsive, thereby helping the site to have good appearance regardless of the type of device being used, whether a computer, a tablet, or a phone.
Specifically, Fusion Theme has been designed to work in harmony with numerous Content Management Systems or CMS as they are commonly referred, and enjoy the benefits of plugins and widgets that further shape the sites functionality. It is also easy to implement the e-commerce functionalities, the features for social media and the SEO tools available in the main editor, which makes Site123 suitable for various web development requirements. It is a combination that is not only beneficial on the aspect of construction, but it also helps in making sure that what is developed is reliable and expandable.
Installation and Setup :
Proper Modules: Step by Step Installation and Setup of Fusion Theme
Step 1:
Requirements: The first thing you need is to acquire the Fusion Theme like visiting other official website of Fusion Theme or other market like Themeforest, Codecanyon etc. Grab it, and after you pay for it, a link to download the theme will be sent to your given email address. In order to install the Fusion Theme, simply click the link and the package should be downloaded to your computer. This file which is usually in a downloaded form will usually be in the format of a . zip format.
Step 2: If you are not using WordPress, you should install Fusion Theme for WordPress to be able to avail of all the features available in the Fusion theme.
- Log in to Your WordPress Dashboard: Visit your web browser and navigate to the WordPress login page for your website then log in with your details by providing your username and password to gain access to the control panel or dashboard.
- Navigate to Themes Section: Under appearance on the left hand side of the screen, move the cursor over themes and select it.
- Add New Theme: On the Themes page, there is a toolbar, and in the top-right area of this toolbar, there is an “Add New” button.
- Upload Theme: On the next page uploading a theme is selected from the options above the folder by clicking ‘Upload Theme’ and then, ‘Choose File’. Finally, find the Fusion Theme, aka the Fusion4G theme in this case. that you unzipped from the zip file you downloaded earlier and click on it.
- Install and Activate: Afterward, the extension’s page opens, where you click the “Install Now” button. Click the “Install” button and after the installation is complete, go to “Activate” to begin using the theme in your site.
Step 3: There are often recommended or required plugins for the theme and to especially for the fusion theme that many of the premium themes come accompanied with.
- Install Plugins: When you make the choice of activating a new theme, there might be a new notification at the top of your dashboard, which will inform you about the necessary required plugins. To locate the desired plugins, simply click on the “Begin installing plugins” link.
- Select All Plugins: Select all the plugins listed by checking the boxes at the left of the plugins.
- Bulk Install: In the field that has the heading “Bulk Actions”, click on the drop down box and choose “Install” before clicking on “Apply”.
- Activate Plugins: After the plugins are installed, again click on the “Bulk Actions:” drop down list and choose the “Activate” option and finally click on “Apply”.
Step 4: Import Demo Content (Optional) To quickly set up your site to look like the Fusion Theme demo, you can import demo content.
- Import Demo Data: Go to the theme options panel (usually found under "Appearance" or as a separate menu item named after the theme). Look for an option like "Import Demo Content".
- Start Import: Follow the on-screen instructions to import the demo data. This process will import pages, posts, menus, and other settings to replicate the demo site.
Step 5: Customize Your Website With Fusion Theme installed and activated, and the demo content imported, you can now customize your website to suit your needs.
- Theme Options Panel: Access the theme options panel to customize colours, typography, layouts, and other settings.
- Customize with Live Preview: Go to "Appearance" > "Customize" to use the WordPress Customizer. This tool lets you make changes to your site with a live preview.
- Edit Pages and Posts: Use the built-in page builder to create and edit pages. The drag-and-drop interface allows you to add, remove, and rearrange elements easily.
Step 6: Final Checks and Launch Before launching your site, make sure everything is working correctly.
- Responsive Check: Test your website on different devices (desktop, tablet, mobile) to ensure it is fully responsive.
- Functionality Check: Verify that all installed plugins and features are working as expected.
- SEO and Performance: Optimize your website for search engines and speed. Use SEO plugins and performance tools to enhance your site’s visibility and loading time.
By following these steps, you will have successfully installed and set up the Fusion Theme, creating a solid foundation for a stunning and functional website.
Designing with Fusion: A Comprehensive Guide
Step 1: Familiarize Yourself with Fusion’s Interface Before diving into the design process, take some time to explore Fusion Theme’s interface. The theme typically includes a dashboard that provides access to various customization options, page builders, and demo content. Understanding where everything is located will make the design process smoother.
- Dashboard Overview: Navigate through the dashboard to familiarize yourself with different sections such as General Settings, Layout Options, and Customization Tools.
- Theme Options Panel: Access this panel to adjust global settings like colour schemes, fonts, and layout preferences.
Step 2: Customize Global Settings Start by setting up the overall look and feel of your website through the global settings. This will ensure consistency across all pages.
- Typography: Select fonts for headings, body text, and other elements. Fusion offers a wide range of Google Fonts to choose from, ensuring you find the perfect match for your style.
- Layout Settings: Decide on the site layout—boxed or full-width. Configure header, footer, and sidebar settings to define the structure of your site.
Step 3: Utilize the Drag-and-Drop Page Builder Fusion Theme often comes with an integrated drag-and-drop page builder, making it easy to design complex layouts without coding.
- Create a New Page: Go to Pages > Add New. Enter a title for your page.
- Launch Page Builder: Click on the Page Builder button to enter the drag-and-drop interface.
- Add Elements: Use the builder’s library to add various elements like text blocks, images, sliders, buttons, and more. Simply drag elements from the library onto your page.
- Customize Elements: Click on each element to access its settings. Customize content, styles, and other properties to match your design vision.
Step 4: Leverage Pre-Built Templates and Sections Fusion Theme offers a variety of pre-built templates and sections to expedite the design process.
- Import Templates: In the page builder, look for an option to import templates. Choose from a selection of professionally designed templates that suit your page’s purpose.
- Customize Templates: Once imported, customize the templates to fit your needs.
- Save Custom Sections: If you create a section you might want to reuse, save it as a custom section for easy access later.
Step 5: Enhance with Widgets and Plugins Extend the functionality and aesthetics of your website by incorporating widgets and plugins.
- Add Widgets: Go to Appearance > Widgets. Drag and drop widgets into designated areas like sidebars or footers. Popular widgets include recent posts, social media feeds, and contact forms.
- Install Plugins: Enhance your site with plugins that offer additional features. Popular choices include SEO tools, performance optimizers, and e-commerce solutions. Ensure plugins are compatible with Fusion Theme.
Step 6: Optimize for Mobile and SEO Ensure your website looks great on all devices and is optimized for search engines.
- Responsive Design: Use the theme’s customization options to adjust settings for mobile and tablet views. Check how each page looks on different devices and make necessary adjustments.
- SEO Settings: Optimize each page with proper meta titles, descriptions, and keywords. Use SEO plugins to help manage these settings across your site.
Step 7: Final Touches and Launch Before going live, conduct a thorough review of your website.
- Preview and Test: Use the Preview feature to see how your site looks in a live environment.
- Performance Check: Use tools like Google PageSpeed Insights to assess and improve your site’s loading times.
- Launch Your Site: Once satisfied, make your site live. Announce your launch on social media and other channels to attract visitors.
By following these steps, you can harness the full potential of Fusion Theme to design a visually appealing and highly functional website. Whether you’re building a personal blog, a business site, or an online store, Fusion’s versatile tools and features make it a powerful choice for web design.
Advanced Features and Plugins of Fusion Theme
- Advanced Theme Customization
Fusion Theme offers a robust set of advanced customization options that allow users to tailor their websites to specific needs without delving into code.
- Custom Headers and Footers: Create unique headers and footers using the built-in header/footer builder. Add elements such as logos, navigation menus, social icons, and contact information. Customize their layout and style to align with your branding.
- Mega Menus: Design complex navigation menus with the Mega Menu feature. Include images, columns, and various content types to provide a comprehensive and visually appealing navigation experience.
- Custom Post Types and Taxonomies: Create custom post types for content that doesn’t fit into standard blog posts or pages, such as portfolios or testimonials. Define custom taxonomies to organize your content more effectively.
- Integrated Page Builder
Fusion Theme typically integrates with powerful page builders like WPBakery or Elementor, providing an intuitive drag-and-drop interface for designing pages.
- Pre-Built Templates and Blocks: Access a library of pre-designed templates and content blocks. These templates can be customized to fit your needs, speeding up the design process.
- Dynamic Content Integration: Use dynamic content features to pull data from your WordPress database into your page designs. This is especially useful for creating dynamic lists of posts, portfolios, or testimonials.
- E-commerce Functionality
Fusion Theme is designed to seamlessly integrate with WooCommerce, the leading e-commerce plugin for WordPress.
- Product Layouts and Catalogs: Customize the layout of your product pages and catalogue displays. Use the theme's options to configure grids, lists, and detailed product views.
- Shopping Cart and Checkout Customization: Modify the appearance and functionality of the shopping cart and checkout pages to enhance the user experience and match your site’s design.
- Product Filters and Search: Implement advanced product filters and search functionalities to help customers find what they’re looking for quickly.
- SEO and Performance Optimization
Fusion Theme includes built-in features and supports plugins that enhance your site’s SEO and performance.
- SEO Tools: Utilize built-in SEO settings or integrate with popular SEO plugins like Yoast SEO or Rank Math to optimize your site’s metadata, sitemaps, and readability.
- Performance Enhancements: Leverage lazy loading for images, minification of CSS and JavaScript files, and other performance optimization techniques. Use caching plugins like W3 Total Cache or WP Super Cache for faster load times.
- Integration with Popular Plugins
Fusion Theme supports and enhances functionality with numerous popular WordPress plugins.
- Contact Form Plugins: Integrate with plugins like Contact Form 7 or Gravity Forms to create customized contact forms, surveys, and lead generation forms.
- Social Media Plugins: Add social sharing buttons, social feeds, and social login options using plugins like Social Snap or Smash Balloon.
- Membership and Subscription Plugins: Implement membership sites and subscription services with plugins like MemberPress or Restrict Content Pro. Control access to content and manage subscriptions seamlessly.
- Multilingual and Translation Support
Fusion Theme is compatible with multilingual plugins, enabling you to create websites in multiple languages.
- WPML and Polylang: Use WPML (WordPress Multilingual Plugin) or Polylang to translate your site’s content into different languages. Configure language switchers and translate theme strings to cater to a global audience.
- RTL Support: Fusion Theme includes right-to-left (RTL) language support, ensuring that your site displays correctly for languages written in RTL scripts like Arabic or Hebrew.
- Custom Widgets and Shortcodes
Enhance your site with custom widgets and shortcodes provided by Fusion Theme.
- Custom Widgets: Add functionality with widgets for recent posts, social media feeds, advertisements, and more. Place them in widgetized areas like sidebars and footers.
- Shortcodes: Use shortcodes to insert complex elements into posts and pages effortlessly. Shortcodes can create buttons, tabs, accordions, and other interactive elements.
By leveraging these advanced features and plugins, you can create a highly customized, functional, and visually appealing website using Fusion Theme. Whether you're building a personal blog, a corporate site, or an online store, Fusion Theme provides the tools and flexibility needed to achieve professional results.
Optimizing Performance of Fusion Theme Websites
Optimizing the performance of a website built with the Fusion Theme involves a combination of best practices, tools, and plugins to ensure your site loads quickly and runs smoothly. Here’s a detailed guide on how to optimize your Fusion Theme website:
- Optimize Images
Images are often the largest elements on a webpage, and optimizing them can significantly improve load times.
- Image Compression: Use tools like TinyPNG or plugins like Smush or EWWW Image Optimizer to compress images without losing quality.
- Proper Formats: Use modern image formats like WebP, which offer better compression than traditional formats like JPEG or PNG.
- Responsive Images: Ensure images are properly sized for different devices. Use the srcset attribute to serve different image sizes based on the screen resolution.
- Minimize and Combine Files
- Minification: Use plugins like Autoptimize or WP Rocket to minify CSS, JavaScript, and HTML files, removing unnecessary characters and whitespace.
- Combine Files: Combining multiple CSS and JavaScript files into single files can reduce the number of HTTP requests. Plugins like WP Rocket and W3 Total Cache can handle this.
- Use Caching
Caching can significantly speed up your site by storing static versions of your pages.
- Browser Caching: Configure your site to instruct browsers to cache static resources. This can be done via the .htaccess file or through plugins like WP Rocket.
- Page Caching: Use caching plugins like W3 Total Cache, WP Super Cache, or WP Rocket to create static HTML versions of your pages, reducing server load.
- Content Delivery Network (CDN)
A CDN distributes your site’s static files across multiple servers around the world, reducing load times for visitors from different geographic locations.
- CDN Integration: Integrate your site with a CDN provider like Cloudflare, StackPath, or Amazon CloudFront. These services can cache and deliver your site's content from servers closer to your users.
- Optimize Database
Regular database maintenance can improve your site's performance.
- Database Cleanup: Use plugins like WP-Optimize or WP Sweep to clean up your database by removing unnecessary data like post revisions, spam comments, and transient options.
- Optimize Database Tables: These plugins also allow you to optimize your database tables, which can enhance performance.
- Enable GZIP Compression
Compressing your site’s files before sending them to the browser can reduce load times.
- GZIP Compression: Enable GZIP compression via your server settings or through plugins like WP Rocket or W3 Total Cache. This compresses HTML, CSS, and JavaScript files.
- Reduce HTTP Requests
Every element on a webpage requires a separate HTTP request. Reducing these can speed up load times.
- Limit External Resources: Reduce the use of external scripts and fonts. Where possible, host these resources locally.
- Inline Small CSS and JavaScript: Inline small CSS and JavaScript files directly into your HTML to reduce HTTP requests.
- Use Lazy Loading
Lazy loading defers the loading of images and other resources until they are needed.
- Lazy Loading Plugins: Use plugins like Lazy Load by WP Rocket or a3 Lazy Load to implement lazy loading for images, videos, and iframes.
- Optimize Fonts
Fonts can be a major performance bottleneck if not managed properly.
- Choose Efficient Fonts: Use system fonts or efficient web fonts that are optimized for the web.
- Font Loading: Implement font-display: swap in your CSS to ensure text remains visible during font loading.
- Monitor Performance
Regularly monitoring your site’s performance helps identify and address issues promptly.
- Performance Testing Tools: Use tools like Google PageSpeed Insights, GTmetrix, or Pingdom to regularly test and monitor your site's performance.
- Server Response Time: Ensure your hosting provider offers fast server response times. Consider upgrading your hosting plan or switching to a more performance-oriented provider if necessary.
- Disable Unnecessary Plugins and Scripts
Only keep the plugins and scripts that are essential for your site’s functionality.
- Plugin Audit: Regularly audit your plugins and deactivate or delete those that are not in use.
By implementing these optimization techniques, you can enhance the performance of your Fusion Theme website, ensuring a faster and more responsive user experience.
Launching and Maintaining Your Fusion Theme Website
Launching Your Site
- Final Review and Testing
Before launching, conduct a thorough review and testing of your site to ensure everything works smoothly.
- Cross-Browser Testing: Check your site on multiple browsers (Chrome, Firefox, Safari, Edge) to ensure compatibility.
- Responsive Design Testing: Test your site on different devices (desktops, tablets, smartphones) to ensure its fully responsive. Tools like BrowserStack can help simulate different devices.
- SEO Optimization
Optimize your site for search engines to enhance visibility and ranking.
- XML Sitemap: Generate an XML sitemap using a plugin like Yoast SEO and submit it to search engines via Google Search Console.
- Backup Your Site
Create a complete backup of your site to safeguard against data loss.
- Backup Plugins: Use plugins like UpdraftPlus, BackupBuddy, or Duplicator to create and schedule regular backups.
- Set Up Analytics
Implement analytics tools to track and measure your site’s performance.
- Google Search Console: Use Google Search Console to track your site's search performance and identify any issues.
- Security Measures
- SSL Certificate: Install an SSL certificate to encrypt data and provide a secure connection (HTTPS).
- Security Plugins: Install security plugins like Wordfence, Sucuri, or iThemes Security to protect against malware and unauthorized access.
- Regular Updates: Keep your WordPress, theme, and plugins updated to the latest versions to protect against vulnerabilities.
Maintaining Your Site
- Regular Backups
Ensure your site is regularly backed up to avoid data loss in case of an emergency.
- Automated Backups: Schedule automated backups through your chosen backup plugin. Ensure backups are stored offsite for extra security.
- Update Management
Keep all site components up to date.
- WordPress Core: Regularly update WordPress to the latest version.
- Themes and Plugins: Update your theme and plugins to their latest versions to ensure compatibility and security.
- PHP Version: Ensure your hosting server runs a supported PHP version for optimal performance and security.
- Monitor Site Performance
Regularly check your site’s performance to ensure it remains fast and responsive.
- Performance Plugins: Use plugins like WP Rocket or W3 Total Cache to maintain optimal performance.
- Regular Testing: Periodically test your site’s speed using tools like Google PageSpeed Insights, GTmetrix, or Pingdom.
- Security Monitoring
Continuously monitor your site for security threats.
- Security Scans: Run regular security scans using your security plugin to detect and remove malware.
- Firewall Protection: Enable firewall protection through your security plugin to block malicious traffic.
- Brute Force Protection: Implement measures to prevent brute force attacks, such as limiting login attempts and using strong passwords.
- Content Updates
Keep your site’s content fresh and relevant to engage your audience.
- Regular Blog Posts: Publish new blog posts regularly to attract and retain visitors.
- Update Existing Content: Periodically review and update existing content to ensure it remains accurate and relevant.
- SEO Audits: Conduct regular SEO audits to identify and fix issues that could affect your site’s search engine ranking.
- User Feedback
Collect and act on user feedback to improve your site.
- Feedback Forms: Implement feedback forms to gather user opinions and suggestions.
- Analytics Review: Regularly review analytics data to understand user behavior and make data-driven decisions.
- Legal Compliance
Ensure your site complies with legal requirements.
- Privacy Policy: Include a comprehensive privacy policy that outlines how user data is collected, used, and protected.
- Terms and Conditions: Provide clear terms and conditions for using your site.
- Cookie Consent: Implement a cookie consent banner to comply with GDPR and other privacy regulations.
By carefully planning your site launch and adhering to a regular maintenance schedule, you can ensure your Fusion Theme website remains secure, fast, and engaging for your visitors.
Conclusion
Constructing the beautiful and effective website absolutely is the great pleasure with the helping of the Fusion Theme that melts together the creativity and the effectiveness. Through the former, unique looks and styles, bundled page builders, and harmonized plugin compatibility, users benefit from streamlined operations in generating very personalized and professional websites. Making sure your images are optimized for the web and your site’s cache is up to date alongside getting updated frequently all helps in improving the users’ experience while using the site while also offering it the security it requires. As established during your initial concept stage and when configuring your social medias for the Fusion Theme website, planning during and after the initial process will ensure that your website continues to promote engagement, relay utility, and offer value to it’s viewers.